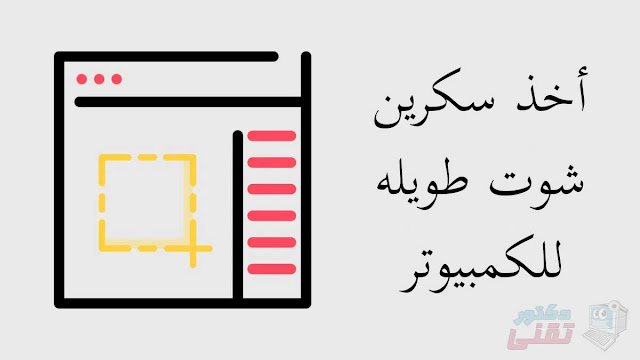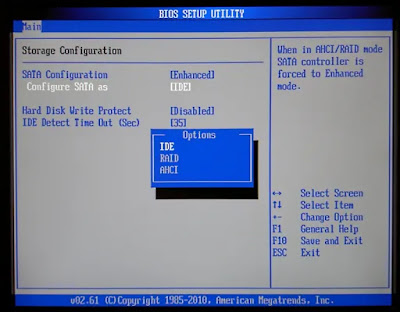عند تصفحك لموقع اليوتيوب الذى يعد من أفضل وأكبر مواقع الفيديوهات حول العالم سوف تحتاج إلى طريقة لتحميل فيديو قد نال إعجابك وتوجد العديد من الطرق لعمل لذلك فى الحقيقة وقد تطرقنا من قبل للكثير من الطرق فى مقالات مختلفة وأنصحك بمشاهدة هذا المقال طريقة التحميل من اليوتيوب للكمبيوتر والموبايل سوف يوفر عليك الكثير من عناء البحث لتنزيل المقاطع الفردية ولكن اليوم سوف نتطرق بشكل خاص إلى تحميل عدة مقاطع من اليوتيوب دفعة واحدة سواء بأستخدام الموبايل أو الكمبيوتر لأن الطريقة الأولى سوف تكون صالحة للهاتف والحاسوب فى نفس الوقت.
 |
| تحميل قائمة تشغيل من اليوتيوب للاندرويد والكمبيوتر |
من خلال المقطع الأول فى الشرح سوف نتعرف على تحميل playlist من اليوتيوب اون لاين عن طريق موقع فقط ،والجزء الثانى سوف نتعرف على برنامج لتحميل الفيديوهات من اليوتيوب وقوائم التشغيل بشكل كامل.
 |
| مواقع تحميل قائمة تشغيل من اليوتيوب |
وبمجرد الضغط على زر التحميل سوف يقوم بتجهيز جميع الفيديوهات الموجودة بقائمة التشغيل للتحميل كما هو مبين بالأعلى كل ما عليك الضغط على تحميل الفيديو بجوار كل مقطع وسوف يبداء التحميل بشكل مباشر وكما وضحنا هذة الطريقة صالحة للجوال والحاسوب فى نفس الوقت فهى لا تحتاج إلا لإستخدام متصفح فقط.
الطريقة الثانية: سوف تكون عن طريق برنامج mediahuman YouTube Downloader حيث يعتبر أفضل برنامج مجانى لتحميل فيديوهات playlist بشكل كامل وبأكثر من جودة بنفس لوقت ويحتوى البرنامج على العديد من المميزات التى جعلتنا نقوم عمل ترشيح له وهى كالتالى:
- تحميل قائمة تشغيل أو قناة يوتيوب كاملة.
- البرنامج مجانى ولكن يمكن شراء نسخة مدفوعة تحتوى على مواصفات أكثر.
- يتيح التحميل بأكثر من جودة كل ما عليك هو أختيار الجودة التى ترغب بتنزيلها.
- يتيح تنزيل الفيديوهات بصيغة mp4 أو التحويل إلى أى صيغة أخرى.
- يدعم الدقة المرتفعة للفيديوهات مثل 4K و 8K.
- يدعم التحميل من أى موقع مثل YouTube, Vimeo, Dailymotion, Soundcloud.
- تحميل Playlist من اليوتيوب mp3.
كل ما عليك بعد أن قمت بنسخ رابط قائمة التشغيل كما أتفقنا أن تقوم بتحميل وتثبيت البرنامج وبعد أن يفتح معك إذا كنت قمت بالفعل بنسخ رابط لفيديو أو Playlist فسوف تجد زر الأضافة المؤشر فى الصورة مفعل أضغط علية ليقوم بفحص الرابط وأكتشاف الفيديوهات الموجودة علية
 |
| YouTube Downloader |
الأن بعد أن قام بفحص قائمة التشغيل تقوم بالضغط على زر التحميل فى الجانب الأيمن والأنتظار لحين الأنتهاء من تحميل قائمة التشغيل
 |
| تحميل سلسلة فيديوهات |
بعد أن يقوم بالتحميل يمكنك الضغط كليك يمين على الفيديو وأختيار فتح مجلد التحميل أو من علامة الترس بالأسفل تقوم بتحديد "open download folder" ويوجد أيضا أختصار Ctrl + J ليقوم بفتح فولدر التحميل بشكل مباشر وسوف تجد الفيديوهات المحملة لتحميل برنامج YouTube Downloader (أضغط هنا)
 |
| تحميل قائمة تشغيل من اليوتيوب للاندرويد |
أتمنى بأن يكون موضوع اليوم نال أعجابكم وأتمنى بأن تقوم بترك تعليق تقديرا للمجهود والوقت الذى تم أعداد المقال فيه شكرا لكم.